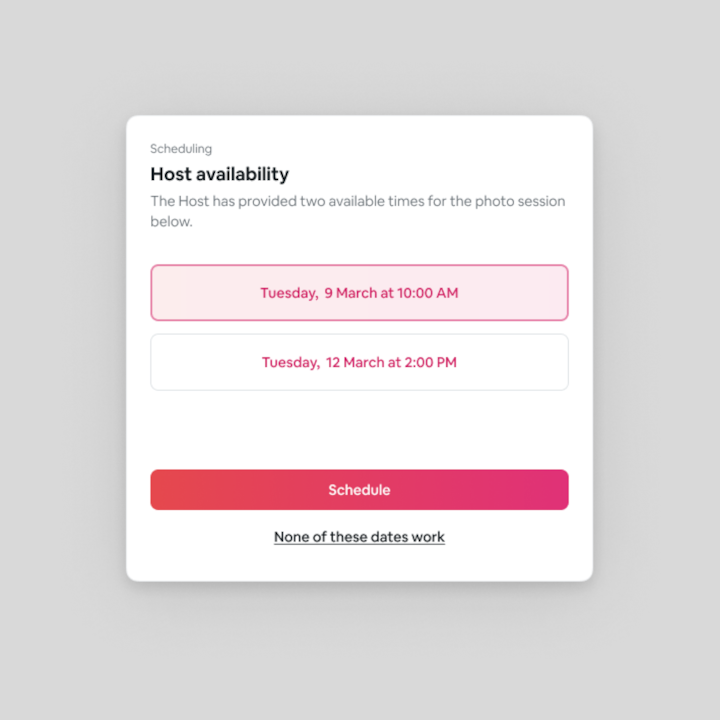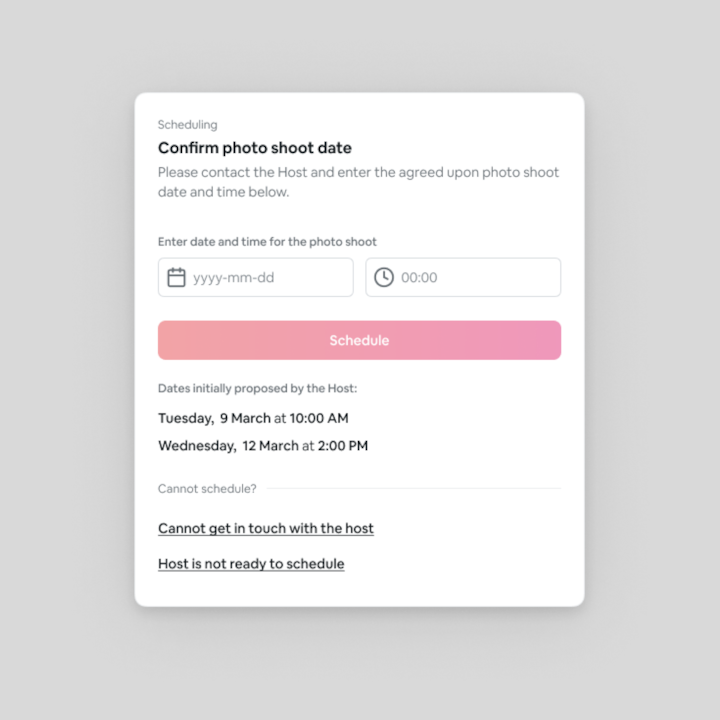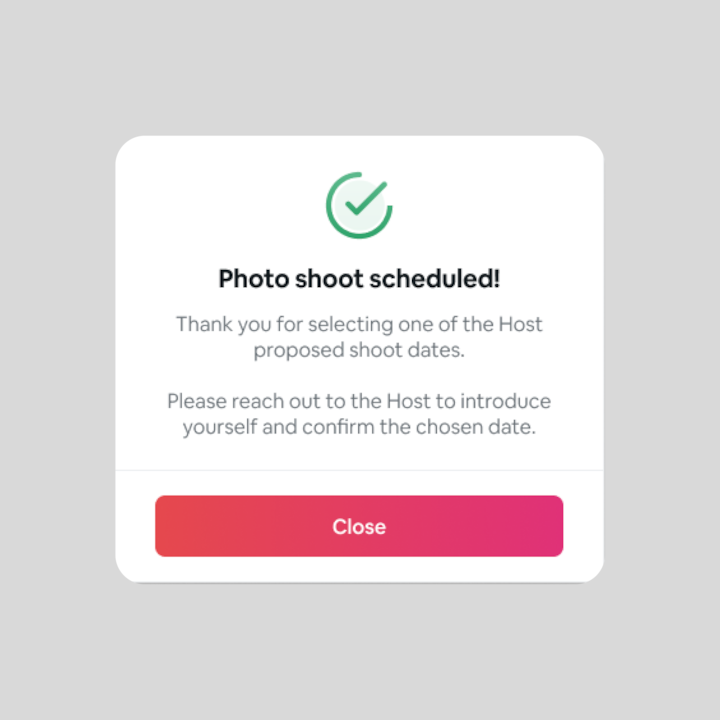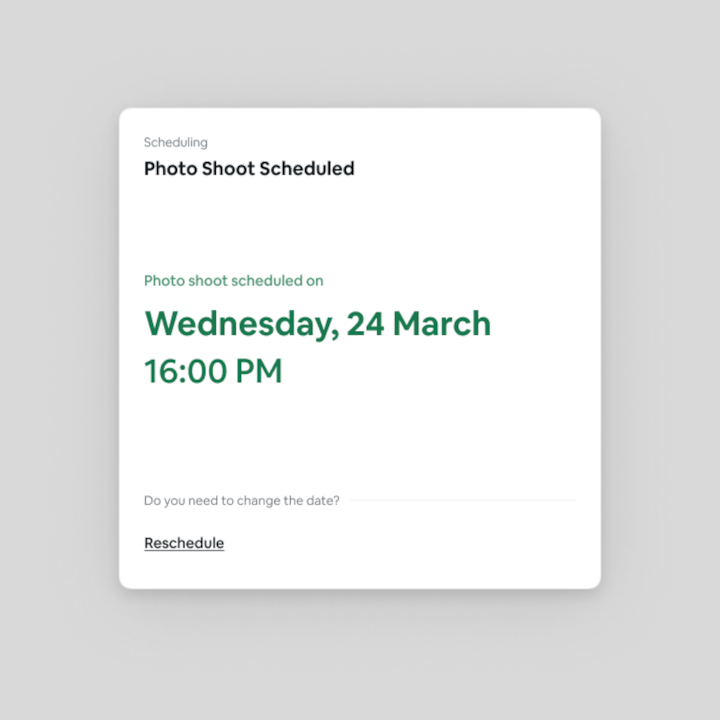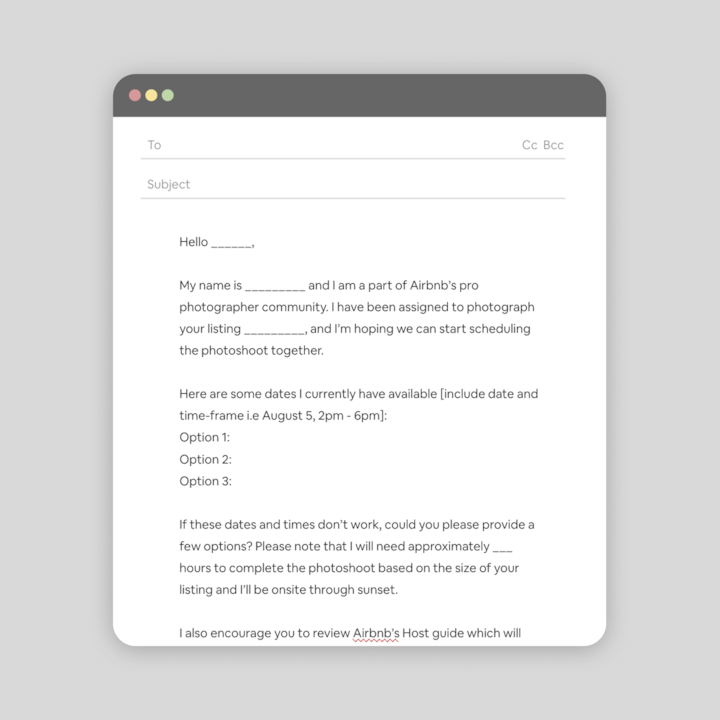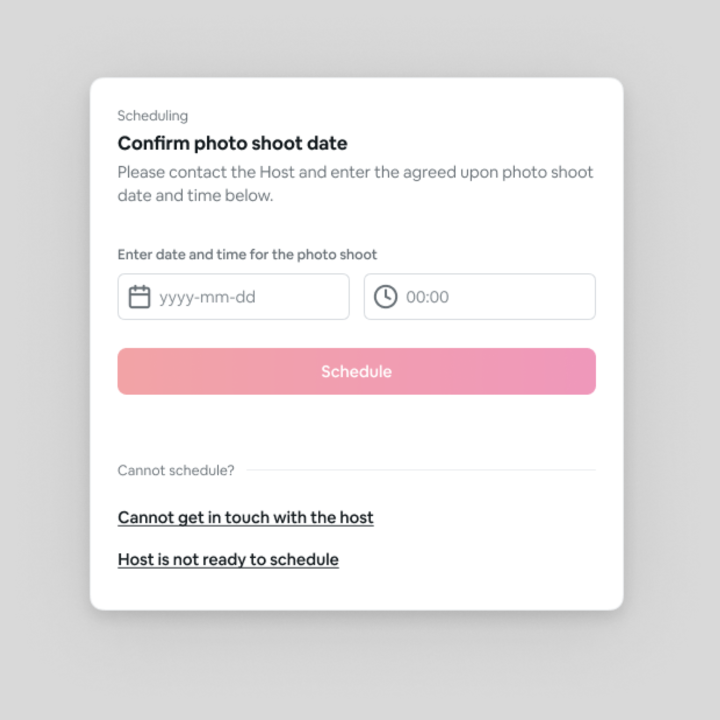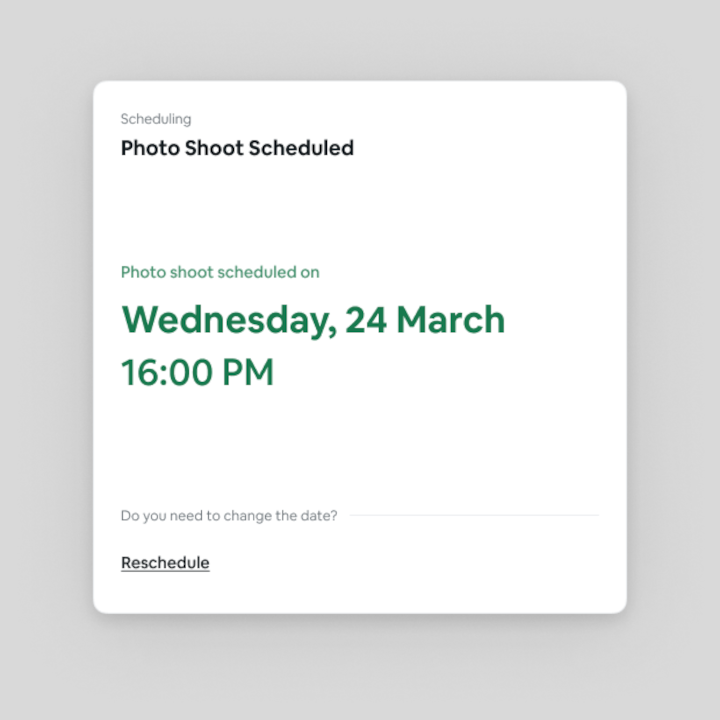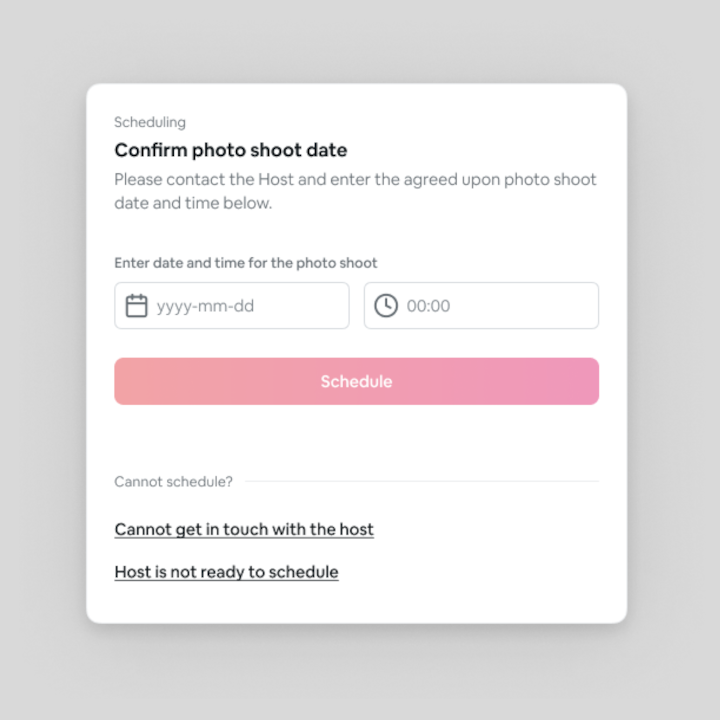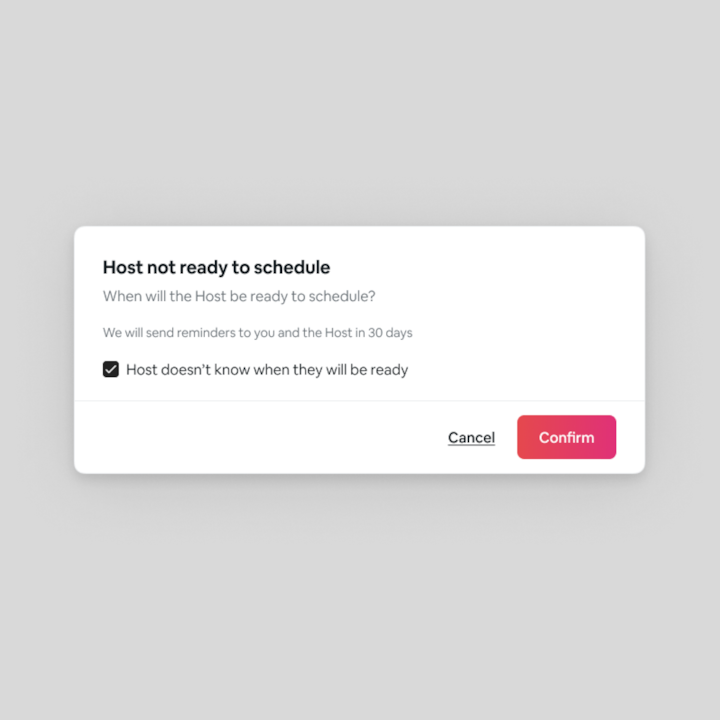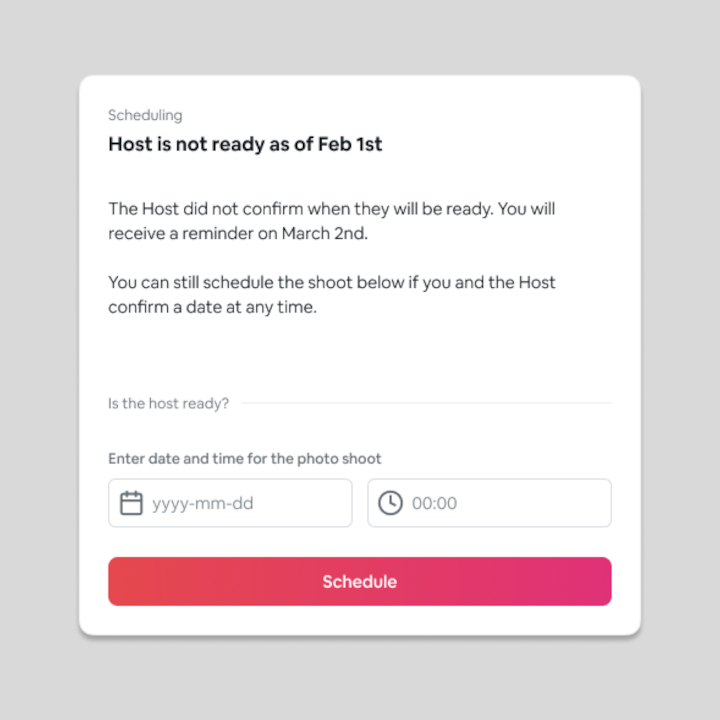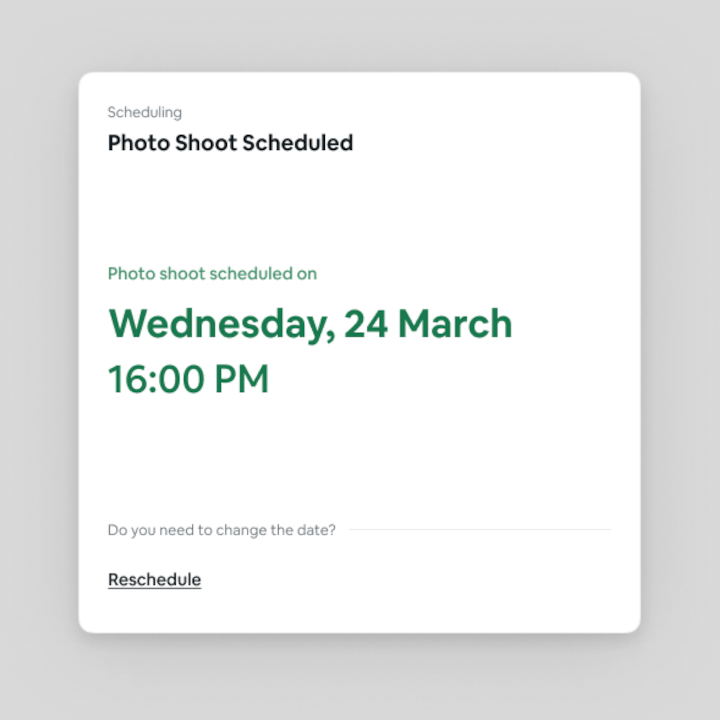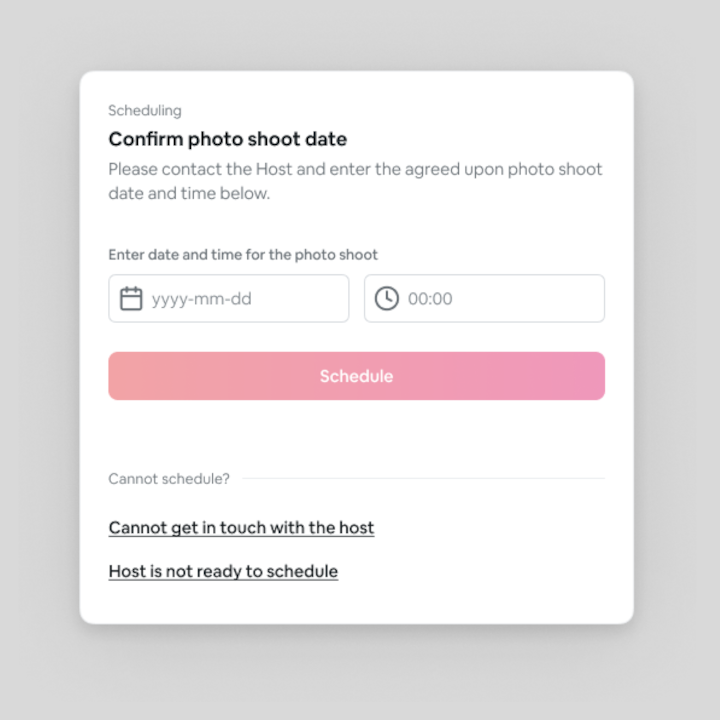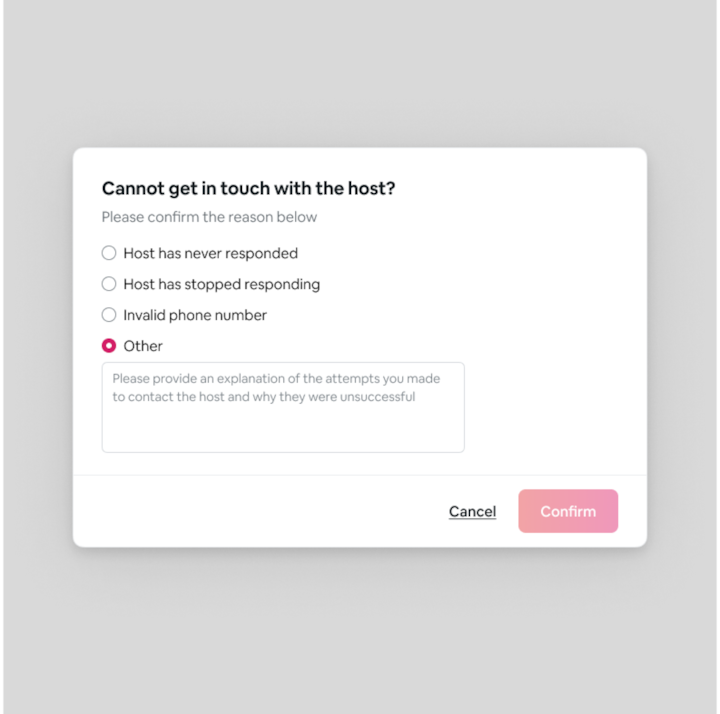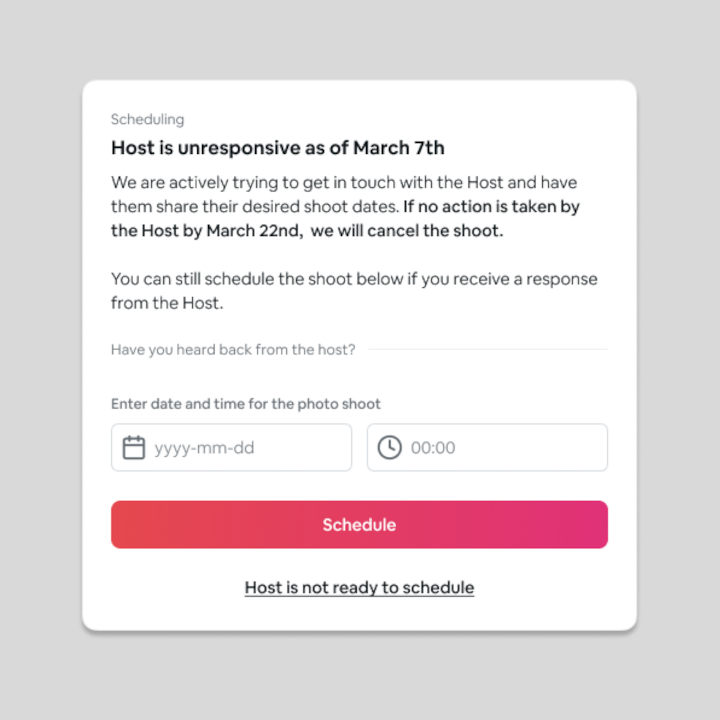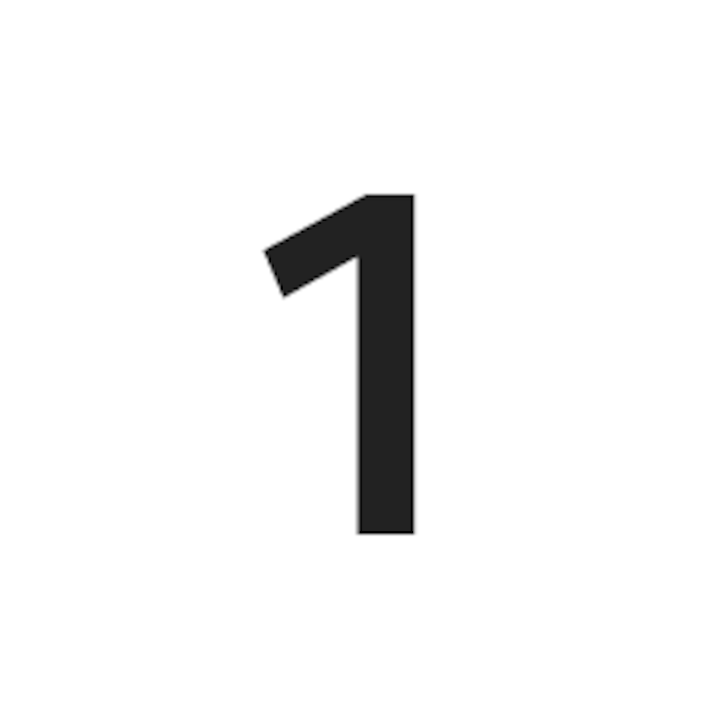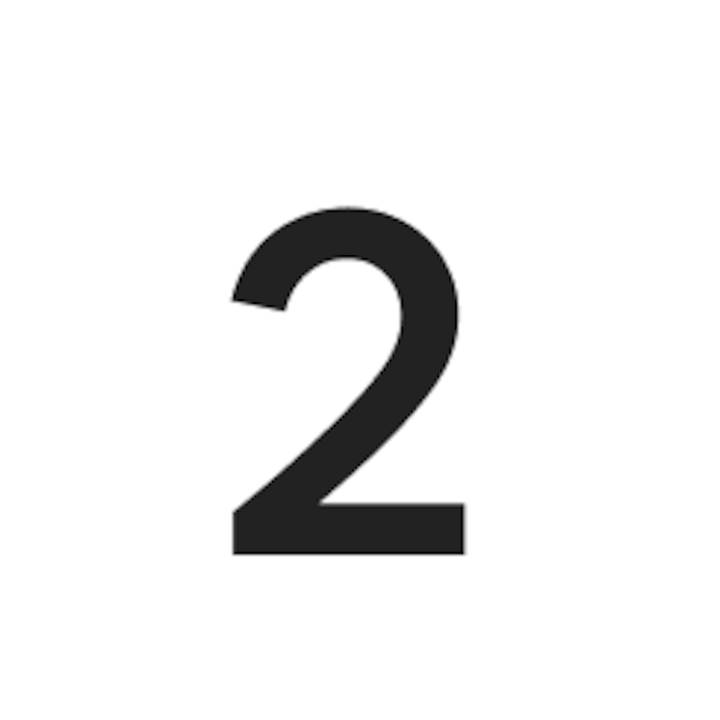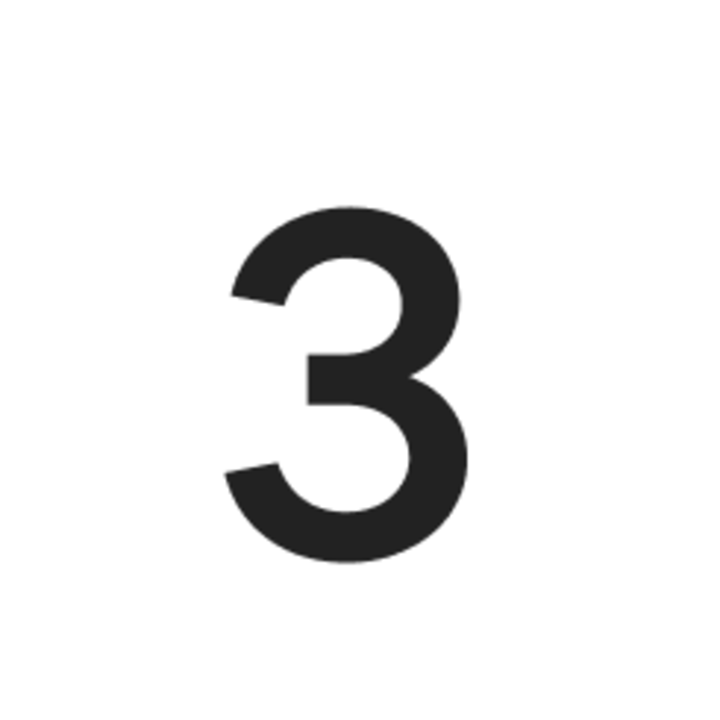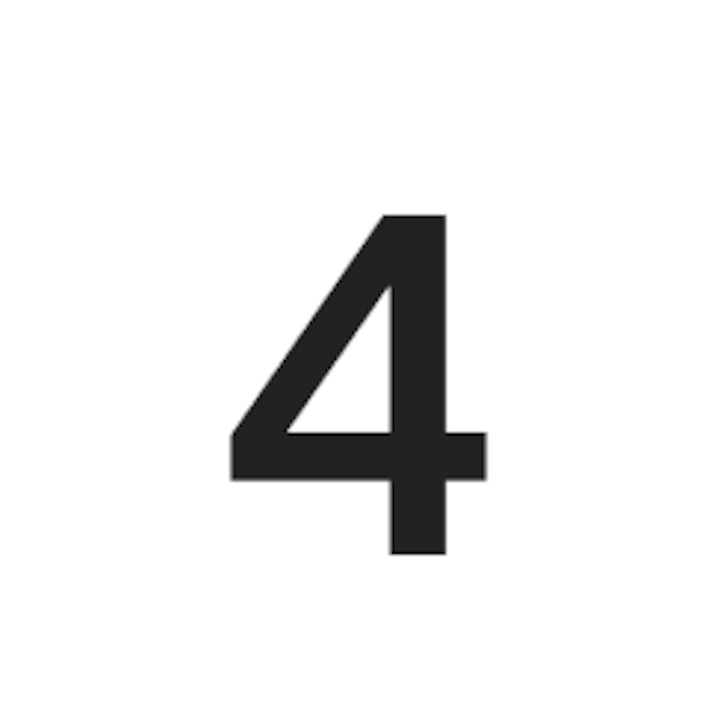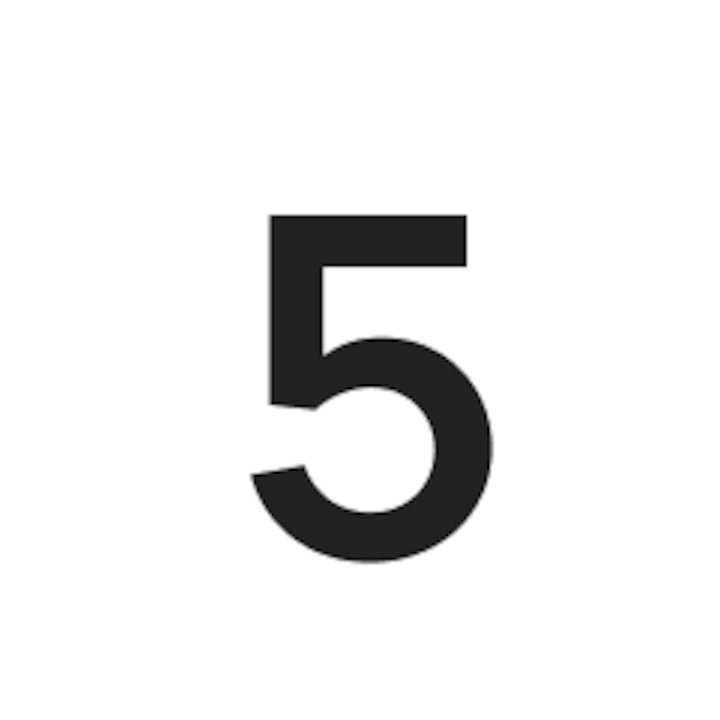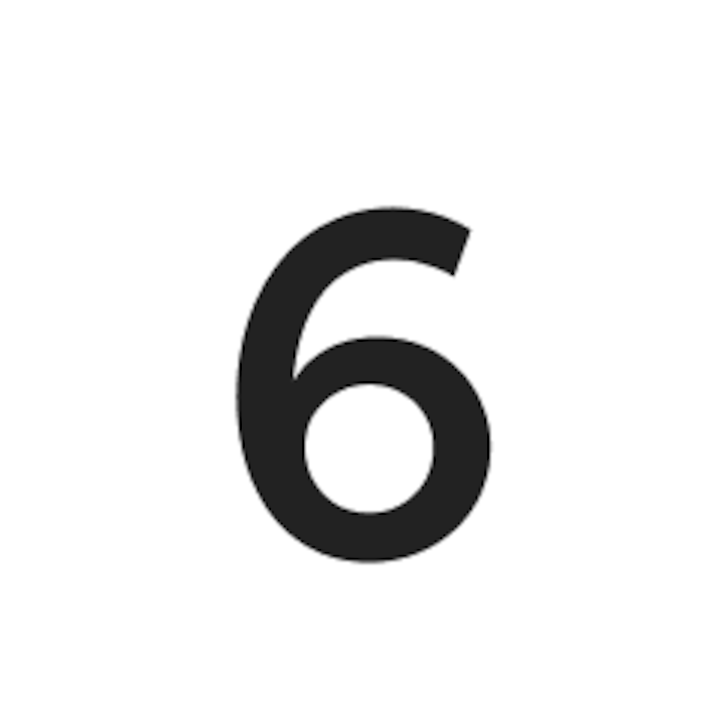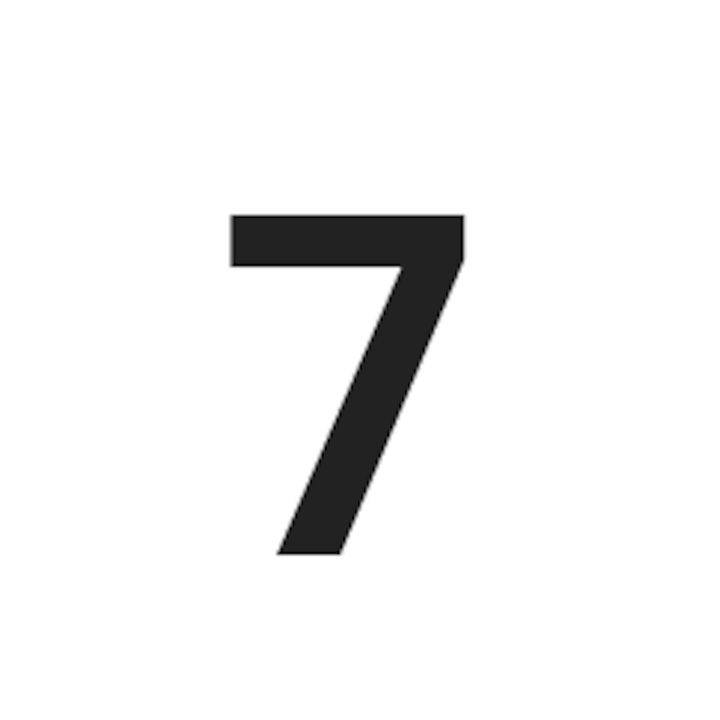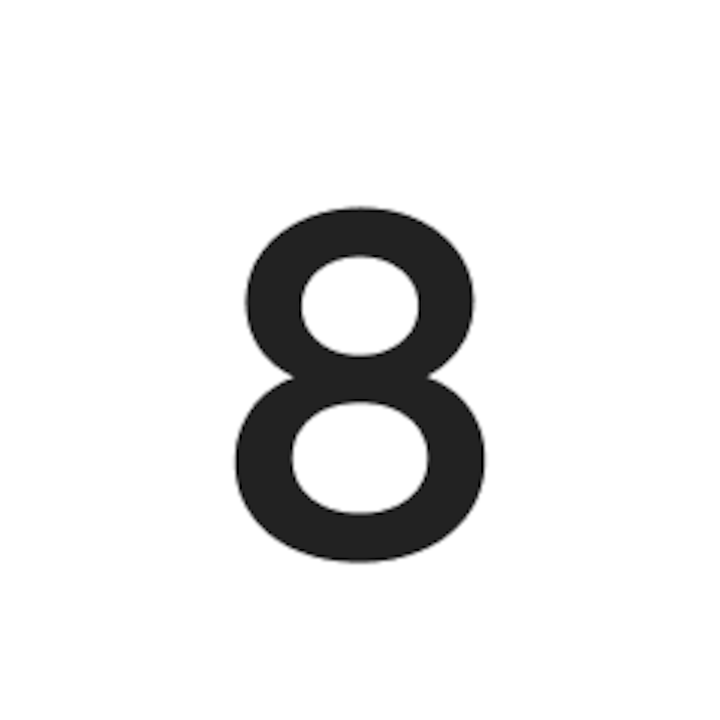Scheduling
This page features pre-made templates you can leverage to reach out to Hosts, and explains what to do in each scenario you may encounter during the scheduling stage.

During scheduling
You can use these templates when reaching out to Hosts to schedule the photoshoot. (To locate the Host’s email, look in the assignment details in Navigate.)
Host outreach email template Initial Message
Hello ______,My name is _________ and I’m a freelance photographer engaged in Airbnb’s Pro Photography Program. I have been assigned to photograph your listing _________, and I’m hoping we can start scheduling the photoshoot together. Here are some dates I currently have available:Option 1: Option 2: Option 3: If these dates don’t work, could you please provide a few options? Please note that I will need approximately ___ hours to complete the photoshoot. (If sunset photos are included in the assignment brief deliverables, then I’ll need to be on-site through sunset).I also encourage you to review Airbnb’s Host guide which will help you prepare for the photoshoot. If there are any shared amenities such as a swimming pool or gym that will require photography, please ensure we have any necessary approvals and can get access on the date of our shoot. Lastly, please let me know if there are any gate codes or other information I will need to enter the property. If you have any questions feel free to reply to this email or call me at ____________. Looking forward to connecting with you soon!Thanks, _____________*If you have any questions regarding this email, please reach out to the Airbnb photo team at photography@airbnb.com and they can answer any questions and confirm the contents of this email and the Airbnb Pro Photography Program.
Host unresponsive email template If you still haven’t heard from the Host after a week
Hello _______I’m just following up on the email I sent you last week. I still have not heard back from you regarding your availability. Please kindly respond with a few potential photoshoot dates.I currently have the following dates available:Option 1: Option 2: Option 3: If for some reason you would prefer to cancel your shoot, please be sure to contact photography@airbnb.com, at least 72 hours before your scheduled date, to let them know. Thanks, _______________
48 hours before photoshoot template Sent through email, or text
Hello ______, I’m reaching out to remind you of our photoshoot for listing ___________ in 2 days. I will be arriving at _____. Please be sure your listing is prepared according to Airbnb’s Host guide. As a reminder, the Airbnb guidelines require all lights to be turned off. I may, however, need to turn on lights in rooms where natural lighting is inadequate. On average, the new, retouched images will be live on your Airbnb listing page within 7 to 10 business days. Thanks, ___________ *If you have any questions regarding the validity of this email, please reach out to the Airbnb photo team at photography@airbnb.com and they will confirm that I am a part of the Airbnb Pro Photography Program.
Scheduling tool
1. From the Dashboard in Navigate, click on ‘My Schedule’ to reveal the calendar view of all your scheduled shoots.2. You can toggle between two views: assignments that are currently ‘in progress’ or those you’ve already ‘completed’.3. The color of the assignment is used to indicate the status of the assignment.
- Green icon: Shoot scheduled
- Orange icon: Pending Assets
- Purple icon: Pending Payment
- Blue icon: Assets in Review
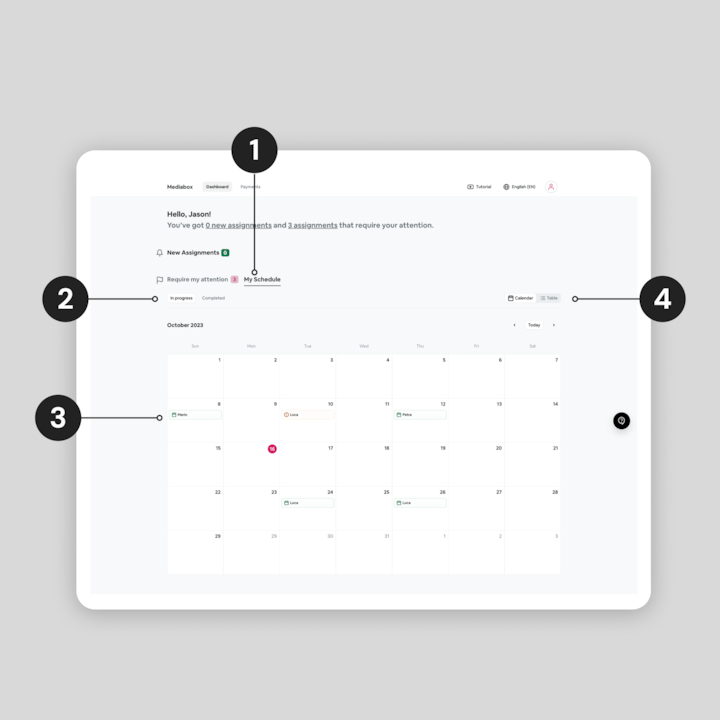
Scheduling Scenarios
The following scenarios will help you to schedule the photoshoot with the Host.
If the Host selected dates
1 of 1 pages
If the Host did not select dates
This also applies if the Host selected dates, and they do not work.
1 of 1 pages
If the Host isn’t ready to select dates
1 of 1 pages
If the Host is unresponsive
If the host does not contact you or does not share photoshoot dates after 15 days, then the photoshoot will be cancelled.
1 of 1 pages
If the Host wants to cancel the photoshoot
To cancel your photoshoot, login to Navigate:
- In the bottom right corner of Navigate, locate and click on the black circle with the question mark. This will open up a new chatbot interface.
- Click ‘I want to cancel the photoshoot.’
- Select the Cancellation reason.
- Virtual Assistant will guide you through the process.
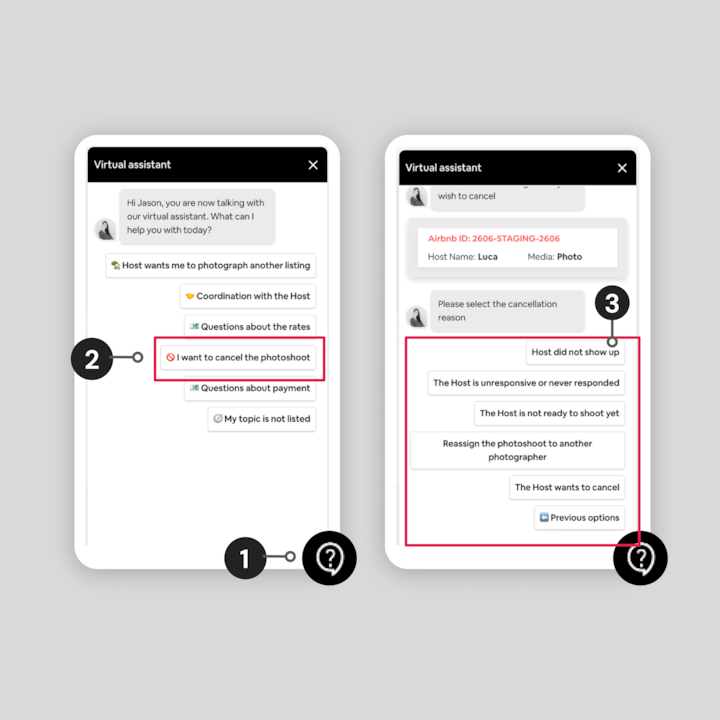
Photoshoot
How to prepare for an upcoming photoshoot, what equipment to use, how long to expect it to take, and more.

Quick navigation
If you know what you’re looking for, click the button below to quickly navigate to that section, or you can continue to browse at your own pace. Otherwise, we suggest starting at the Navigate set-up section.